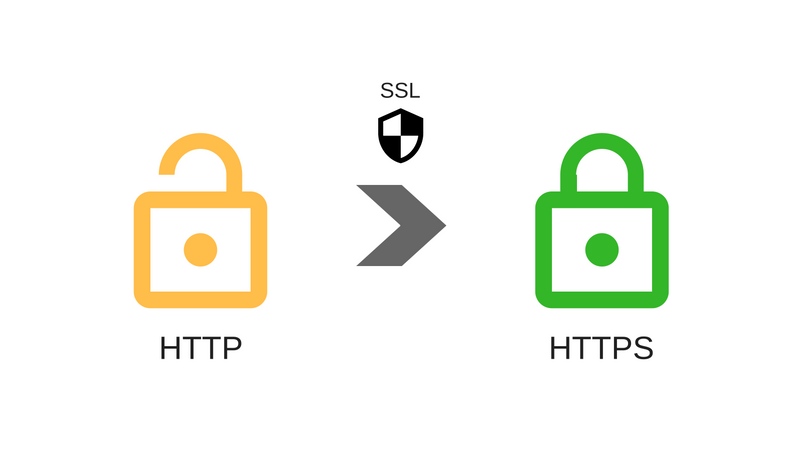SSL stands for Secure Sockets Layer, and it’s the industry standard for keeping an internet link secure and safeguarding any confidential data transmitted between two networks, preventing hackers from reading and manipulating any data sent, including potentially personal information. The two systems may be a server and a client (for example, a shopping website and a browser) or a server to server (for example, a shopping website and a browser) (for example, an application with personally identifiable information or with payroll information).
It accomplishes this by ensuring that all data exchanged between users and pages, or between two systems, is unreadable. It scrambles data in transit using encryption algorithms, stopping hackers from reading it as it passes across the network. Credit card numbers and other financial information, as well as names and addresses, are examples of confidential or personal information.
- TLS – Transport Layer Security: is simply a more stable version of SSL that has been modified. Since SSL is a more widely used term, we still refer to our security certificates as SSL, but when you purchase SSL from DigiCert, you’re buying the most up-to-date TLS certificates with the option of ECC, RSA, or DSA encryption.
- HTTPS – HyperText Transfer Protocol Secure: When a website is protected by an SSL certificate, it appears in the URL. By clicking on the lock symbol in the browser bar, you can see the certificate’s information, including the issuing authority and the website owner’s corporate name.
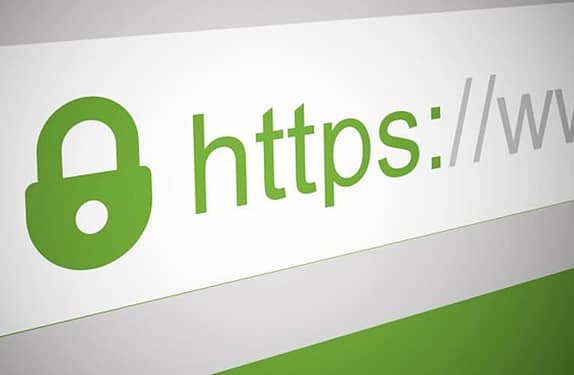
Why do you need an SSL certificate?
An SSL certificate verifies that the provider is who they say they are and shows that personal devices and websites are linked securely. Understanding SSL certificates are crucial for website trust and to help consumers from becoming scam victims. It’s important to note that not all websites or SSL certificates are the same.
An SSL certificate helps secure information such as:
- Login credentials.
- Credit card transactions or bank account information.
- Personally identifiable information — such as full name, address, date of birth, or telephone number.
- Proprietary information.
- Legal documents and contracts.
- Medical records.
Benefits of Using SSL Certificate
SSL protects your confidential information as it moves through the world’s computer networks, and it is the backbone of our stable Internet. Even if your website does not handle sensitive information such as credit cards, SSL is required for protection. For both your websites and your users’ personal information, it offers anonymity, essential protection, and data integrity.
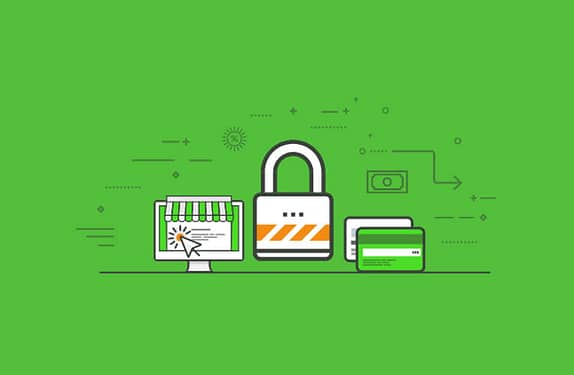
Here are the five key benefits of using an SSL certificate.
- SSL Protects Data
An SSL certificate’s primary aim is to secure server-client communication. Every bit of data is encrypted when SSL is installed. The data is locked and can only be opened by the intended user (browser or server) because no one else has the key to open it. SSL protects you from the nefarious army of hackers and skimmers when dealing with confidential data such as IDs, passwords, credit card numbers, and so on. Since SSL transforms data into an unreadable format, a hacker’s skills prove to be a futile tool against SSL certificates’ unbreakable encryption technology.
- SSL Affirms Your Identity
The second main role of an SSL certificate is to authenticate a website. In terms of web security, identity authentication is one of the most critical things. There is no question that the internet is being highly misleading. In 2009, a man traveled 400 miles to meet a girl he met on Facebook, only to find out that he had been duped by two men who sponsored a rival football team. However, not all of these tales are humorous. People have lost tens of thousands of dollars as a result of fake websites. This is where an SSL certificate is useful.
- Better Search Engine Ranking
Google made improvements to its algorithm in 2014 to give HTTPS-enabled websites the upper hand. This has been confirmed in a variety of studies carried out by SEO experts all over the world. Brian Dean, the founder of Backlinko.com, conducted a study that found a clear link between HTTPS and higher search engine rankings.
- SSL Helps You Satisfy PCI/DSS Requirements
You must be familiar with PCI/DSS specifications if you accept online payments. Your website must be PCI compliant to accept online payments. One of the 12 primary specifications set out by the payment card industry is the installation of an SSL certificate (PCI).
As a result, SSL is needed, whether you want it or not.
- SSL Improves Customer Trust
We would have renamed SSL (Secure Sockets Layer) to TTL if we had our way (Trust Transmitting Layer). It isn’t, luckily. But that won’t stop us from singing the TTL —err, SSL certificate’s praises. SSL certificates are essential for customer trust, in addition to encryption and authentication. The easily identifiable signs warn users that the information they send will be covered. They can also see your organization’s info if you’ve built an OV or EV SSL. They’ll be much more likely to do business with you or even return to your site once they realize you’re a legitimate company.
Options for SSL Certificates to Secure Your Website
It is important to create consumer trust or gain customer confidence in your company’s website. Installing an SSL certificate is the best way to achieve this degree of trust. SSL (Secure Sockets Layer) certificates are used to encrypt website pages when confidential information is sent. Payment methods, online services such as online banking, and account login websites may all contain confidential information. SSL certificates can also be used to create trust with end-users.
For search engine ranking advantages, Google provides rewards for website owners to install SSL certificates. The URL of a website switches from HTTP to HTTPS when an SSL certificate is added. In the URL address bar, a padlock appears. Seeing the padlock immediately instills confidence in those who visit your website.
A Certificate Authority (CA) is a reputable third-party entity that produces and distributes SSL certificates for websites. SSL validation levels come in a range of shapes and sizes. To know will to install, you must be familiar with them.
Here is a list of the different types of SSL certificate types that can be purchased:
- Extended Validation Certificates (EV SSL)
Extended Validation Certificates are the highest-ranking and most expensive SSL certificate sort. When this type of SSL certificate is installed, the padlock, HTTPS, company name, and country are shown in the browser address bar. The address bar showing the website owner’s information assists in separating the domain from malicious sites.
When downloading an EV SSL certificate, the website owner must go through a structured identity verification procedure to ensure they are legally entitled to the domain’s exclusive rights. EV SSL certificates are designed for high-profile websites and applications that require identity assurance, such as data collection, login processing, and online payment processing.
Types of Browser Views with EV SSL Certificates
- Chrome shows a padlock, HTTPS, the name of the business, and the country code in green font.
- Firefox shows a padlock, the name of the business, and the country code in green font and HTTPS.
- Microsoft Edge shows a padlock, the name of the business, and the country code in green font and HTTPS.
- Safari shows the green padlock and the name of the business.
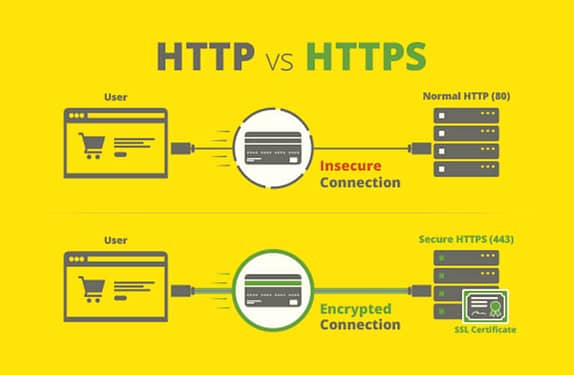
- Organization Validated Certificates (OV SSL)
Validation of the Company The primary objective of an SSL certificate is to encrypt the user’s confidential information during transactions. This form of SSL certificate, like the EV SSL certificate, has a high degree of assurance and is used to check a company’s integrity. To help differentiate between legitimate and malicious websites, this SSL certificate type also shows the website owner’s information in the address bar. The OV SSL certificates are the second most expensive.
Installing an OV SSL certificate on a commercial or public-facing website is necessary to ensure that any customer information exchanged remains private. The website owner must go through a lengthy certification process to receive an OV SSL certificate. The website owner is checked by a Certification Authority (CA) to see whether they have the legal right to their domain name. The business information appears in the browser address bar once the SSL certificate is installed.
Types of Browser Views with OV SSL Certificates
- Chrome shows padlock, business name, country code, and HTTPS in green font.
- Firefox shows a green padlock, business name and country code in green font, and HTTPS.
- Microsoft Edge shows a green padlock, business name and country code in green font, and HTTPS.
- Safari shows the green padlock and the name of the business.
- Domain Validated Certificates (DV SSL)
Usually used for blogs or educational websites, Domain Validation SSL Certificates have low assurance and limited encryption. This SSL certificate form has a simple validation method. The procedure only allows website owners to respond to an email or phone call to prove domain ownership. This form of SSL certificate is one of the cheapest and easiest to receive. There is no business name shown in the browser address bar, just HTTPS and a padlock. You will install a Domain Validation SSL certificate if you do not need additional assurance for your website users.
Types of Browser Views with DV SSL Certificates
- All browsers will only show a green padlock and HTTPS.
- Wildcard SSL Certificates
Wildcard SSL certificates cover a base domain as well as an infinite number of subdomains. A wildcard SSL certificate is less costly than multiple single-domain SSL certificates. There are two forms of wildcard SSL certificates available for purchase: OV Wildcard SSL certificates and DV Wildcard SSL certificates. The general name of wildcard SSL certificates contains an asterisk *. Any appropriate subdomain with the same base domain is defined by the asterisk *. *.example.com is an example of a generic name. This SSL certificate form can be used for sites such as install.example.com, list.example.com, and so on.
- Multi-Domain SSL Certificates
Multi-Domain certificates allow you to protect up to 100 separate domain names and subdomains with only one certificate, saving you time and money. You can add, modify, or remove any of the SANs in the Subject Alternative Name (SAN) field as needed. There are also SSL forms that are Domain Validated, Organization Validated, Extended Validated, and Wildcard Validated. Here are some examples of domain names that can benefit from a single Multi-Domain SSL certificate:
- www.domain.com
- www.domain.in
- www.domain.org
- Domain.com
- checkout.domain.com
- mail.domain.com
- secure.exampledomain.org
- www.website.com
- www.example.co.uk
- Unified Communications Certificates (UCC)
Multi-domain SSL certificates are also known as Unified Communications Certificates (UCC). UCCs were developed to cover Microsoft Exchange and Live Communications servers at first. These certificates can now be used by any website owner to protect several domain names with a single certificate. UCC Certificates are validated by an entity and appear as a padlock in a browser. UCCs can be used as EV SSL certificates to offer the highest degree of assurance to website users through the green address bar.
How to Install an SSL Certificate
Your website will use the HTTPS protocol to securely pass information from point A to point B if it has an SSL certificate. When transmitting sensitive data, such as credit card information on payment pages and personally identifiable information (PII) on login and contact forms, this is important.
In addition to the security advantages, websites that use SSL have better Google rankings and increased efficiency thanks to HTTP/2. It’s also important to remember that SSL does not offer any security for your website. This guide will teach beginners and intermediate users how to install a free Let’s Encrypt SSL certificate on their self-hosted websites.
Step 1: Gather Requirements
Using HTTPS on your website is now easier than ever. Beginners should begin by speaking with their hosting company about the options available.
There are a few easy ways to add SSL to your website:
- Some hosts offer free SSL, including one-click SSL options (i.e. SiteGround, WPEngine).
- Many hosts offer paid SSL and will implement the certificates for you (i.e. GoDaddy).
- Intermediate users can generate their free SSL certificate (i.e. Certbot / Let’s Encrypt).
The encryption and degree of protection are the same regardless of the certificate type.
1.1 – Types of SSL Certificates
Due to their rigorous validation process, some visitors recognize the additional authenticity and trust offered by extended validation (EV) and organization-validated (OV) certificates.
There are three types of certificates to be familiar with:
- Domain Validated (DV)
The certificate authority only needs to check that the person seeking the certificate owns and administers the domain with DV certificates. The lock icon will appear in the address bar of visitors’ browsers, but no information about the owner will be shown.
- Organization Validated (OV)
A certificate authority is required to confirm that the business seeking the OV certificate is licensed and valid. The company name appears when visitors press the green lock icon in their browser.
- Extended Validation (EV)
For the certificate authority to verify the entity, EV certificates need even more documentation. Visitors will see the business’s name in the address bar (in addition to pressing the lock icon), but most new browsers will no longer show the EV visual indicator.
1.2 – Commercial vs. Free SSL Certificates
It’s important to understand the difference between commercial and free certificates.
- Commercial (paid) SSL certificates
Many website owners would find this to be a viable choice. When you pay a certificate authority (or your hosting company), you will also get technical support. The degree of encryption is equivalent to that of free SSL certificates. The amount of help you get with your certificate will be the main differentiator.
- Free SSL certificates
The Let’s Encrypt initiative – and open partnership between a range of global organizations aimed at making SSL certificates available to all website owners – is driving these efforts.
1.3 – SSL in the Cloud
SSL certificates are also available via cloud providers, such as content delivery networks (CDNs) and website application firewalls (WAFs) solutions, which offer them for free.
These services serve as a middleman between your website and the visitor. They will cache your content to make your website faster and filter out malicious traffic by modifying your domain records to point to their servers. This also ensures that the browser is aware of which server IPs are associated with your domain, allowing DV certificates to be used.
You can also use your SSL certificate for these services.
1.4 – Getting a Free SSL Certificate
If you have a dedicated IP for your domain, the following instructions will work best (through a VPS or dedicated server). If you’re using a shared network, ask your host about deploying Let’s Encrypt; some hosts have made the process of deploying a free SSL for shared hosting accounts automated. It is possible to generate certificates for all sites on a website using server name indication (SNI) and a single server IP address.
The rest of this guide is based on the premise that you have total access to and control over your web server.
You will need the following information about your server:
- IP address
- Server username (with admin or sudo privileges)
- User password (or preferably SSH key authentication)
- Software (i.e. Apache, Nginx, IIS)
- Operating system and version number (i.e. Debian 7, Ubuntu 16.04, etc.)
Step 2: Generate Certificate
You can now connect to your server and install a tool that will create an SSL certificate now that you have all of the necessary details.
You’ll need a way to log into your server and send SSH commands from your computer. On a Mac, Terminal (a built-in application) can be used, and on Windows, PuTTY can be downloaded. Some hosts also have a web interface for handling your server’s commands.
2.1 – Overview of Steps
Here’s a fast rundown of how to use the Certbot tool to get a free SSL certificate from Let’s Encrypt.
Overview of steps to use Certbot:
- Use the IP address, username, and password to link to your server via SSH.
- Choose your server operating system and applications on the Certbot website.
- To complete the next steps, follow the instructions given to your server.
- To install dependencies, run any of the commands mentioned.
- To install Certbot, run the commands mentioned down.
- To build the certificate, run the commands listed down.
- When asked, enter your email address.
- When asked, accept the terms.
- To test renewals, run the commands specified under Automating Renewal.
- To automate the renewal process, set up a cron or systemd job on your computer.
2.2 – Install Certbot Client
Using the instructions provided for your server, install any dependencies and the Certbot tool.
2.3 – Generate SSL Certificate
The Get Started section will include the commands needed to build the SSL certificate for your website, continuing with the same set of instructions.
Build a Secure Backup
The location of your Certbot configuration directory is shown in the Important Notes section after you create the certificate. Your account credentials, certificate, and private keys are all stored here.
You can download a backup from this place on your computer.
2.4 – Automate Renewal
Your website now has an active SSL certificate! However, the certificate will expire. The certificates issued by Let’s Encrypt are only valid for 90 days. This method can be streamlined so that you don’t have to remember to update the certificate manually.
Setting a cron or systemd job to renew the certificate twice a day is recommended. Take note of the location of your Certbot configuration directory from the previous phase before you begin.
To schedule the cron job that renews the SSL certificate:
- Make a connection to your computer.
- Run the crontab -e order.
- If prompted, open a text editor (such as nano)
- type the following command, replacing the position with the one given when the certificate was generated:
52 0,12 * * * root /var/log/letsencrypt/certbot-autorenew –quiet
- Open your website to verify it is operational
Using a hosting control panel like Plesk or cPanel, learn how to manually install a certificate, whether it’s free or charged.
A. How to install via the Plesk control panel:
- To build a CSR login for Plesk administration
- Tap Show More in the Websites and Domains section for the domain name you want to use.
- Pick SSL/TLS Certificates from the drop-down menu.
- Select Add SSL Certificate from the drop-down menu.
- Click Request after entering a Certificate name and filling out the fields in the Settings section.
- Pick the certificate you applied to Plesk by clicking its name.
The CSR section shows your certificate signing order.
How to upload your certificate:
- Log in to the Plesk administration area.
- Tap Show More in the Websites and Domains section for the domain name you want to use.
- Pick SSL/TLS Certificates from the drop-down menu.
- Upload the certificate files from your local computer in the Upload the certificate files section, then press Submit Files.
How to activate your certificate:
- Navigate to the Websites & Domains portion.
- Click Display More in the section for the domain name you want to use.
- Go to the Hosting Settings page.
- Select SSL help in the Security portion.
- Click OK after selecting the Certificate you created.
B. How to install via the cPanel control panel:
How to generate a CSR:
- Log in to your cPanel administration area.
- Go to the Security section of the cPanel home page, then click SSL/TLS. In the Certificate Signing Requests (CSR) section, click Create, display, or remove SSL certificate signing requests.
- In the Create a New Certificate Signing Request (CSR) portion, fill in the fields.
- Click the Generate button at the bottom of the form.
- Your CSR will appear in the Encoded Certificate Signing Request section of the new tab. To receive an SSL certificate, you’ll need to make a copy of the CSR.
How to install the certificate:
- Open cPanel admin and login.
- Select SSL/TLS in the Security section.
- Press Create, view, upload, or remove SSL certificates under Certificates (CRT).
- Upload the primary certificate (.crt file with randomized name) from your local computer to the Upload Certificate section and press Upload Certificate.
- Go back to the previous page by pressing Go Back on the current page.
- Return to SSL Manager by scrolling to the bottom of the SSL Certificates tab.
- Click Manage SSL Sites under Install and Manage SSL for your domain (HTTPS).
- Click Browse Certificates after scrolling down to the Install an SSL Website section.
- Select Use Certificate after choosing the certificate you want to trigger. The fields for the certificate will be auto-filled as a result of this.
- Install Certificate can be found at the bottom of the tab.
- Select OK on the Successfully Mounted pop-up.
Step 3: Final Steps
Although HTTPS is now available on your site, you can still access the HTTP edition. Ideally, you can make the HTTPS edition of your site mandatory for all users (including search engines). You can also upgrade any proxy-based cloud services (such as firewalls and CDNs) to work with your new SSL certificate to prevent mixed content alerts.
3.1 – Force HTTPS
Depending on your operating system and configuration, you may edit yours. htaccess or web. config file to force visitors to access your site only through HTTPS. This is located at the root of your website, and you will need to enable hidden files to find it. Before making any changes, make a backup of your control files.
Other Apache methods, such as using your virtual host file, are open. If you’re using an IIS computer, the URL Rewrite Plugin may be used, and Nginx servers may use the Nginx configuration file.
3.2 – Check for Mixed Content Warnings
Although your website is now accessible via HTTPS, you can still have services connected to it that are served via HTTP. This includes photos, videos, and links to other websites.
Browsers can label this content as “unsafe,” resulting in broken site features and security alerts in browsers.
3.3 – Search Engine Optimization
Last but not least, be mindful of the possible disadvantages of using HTTPS. The measures outlined below should help to reduce them.
Add and check the latest HTTPS site in Google Search Console once it’s been configured. This will allow you to crawl your site again and upload a new XML sitemap that includes your HTTPS URLs.
It’s better to use an absolute URL for certain SEO elements like “rel=canonical” and “open graph” tags, as these are read externally by social media sites and search engine crawlers.
It’s important to remember that there will be a period of normalization after introducing SSL, but in the end, Google considers it to be a verified ranking signal.
In the same way, social media counters for older material are likely to become redundant. This is because, instead of beginning with HTTP, new URLs now begin with HTTPS, and many tools treat each as a separate URL with its engagement metrics.
3.4 – Website Security Caveat
HTTPS is advantageous to the internet as a whole because it enables users and websites to connect safely. SSL protects data when in transit but not the website itself.
The security of a website should be considered more comprehensive than HTTPS/SSL alone. Consider HTTPS/SSL as one of the security measures to consider when considering the security of your website. If you do not take measures to create a safe hosting environment, such as using secure passwords and upgrading all website software, installing HTTPS/SSL on your website will do nothing to protect your guests.
Conclusion
SSL certificates are extremely essential for website security. Giving website visitors trust in their safety is vital to a website’s success.
Remember:
- If a website uses HTTP rather than HTTPS, the browser sends all data to the webserver in plain text. The information is available to everyone who tracks web traffic.
- The web traffic is encrypted if the website has an SSL certificate enabled and is using HTTPS. When gathering confidential information from customers, encryption is important.
- Finally, Google gives discounts to websites that use SSL certificates. Having your website rank higher in Google should be at the top of your priority list.